SSHing
Contents
SSHing into a Linux box
We will be using a Linux box named Joust for this class. It has a few databases (both relational and NoSQL) that we'll be playing around with throughout the semester. In order to use it, you'll have to make a secure connection using SSH. The instructions below will guide you through that process step-by-step.
Step 1: Acquire access to a terminal
In order to log into the remote server, you'll need some way to ssh (an acronym for "secure shell"—a way to establish a secure remote connection to another machine). If you run Mac or Linux, that's easy—just use the Terminal app. If you are using Windows, you'll need to download putty. Download that now.
Step 2: SSH to remote machine
Now we need to ssh to the server. SSH stands for "secure shell"; it is used to create a secure connection between a client (e.g., your laptop) and a remote machine (e.g., our class server). Use the directions below that correspond to your operating system.
SSHing from Mac or Linux
First, open Terminal. On Mac, you can do this by searching through your Apps, or just open spotlight (command + space) and type "Terminal".
Once opened, you'll want to enter the following command:
ssh [your server username]@joust.cs.endicott.edu
where [your server username] is the server username I emailed you. Once the connection has been made, you'll be asked to enter your password. Enter the server password I gave you.
SSHing from Windows
Open putty (which you should have downloaded in Step 1 above). You should see a window that looks like this:
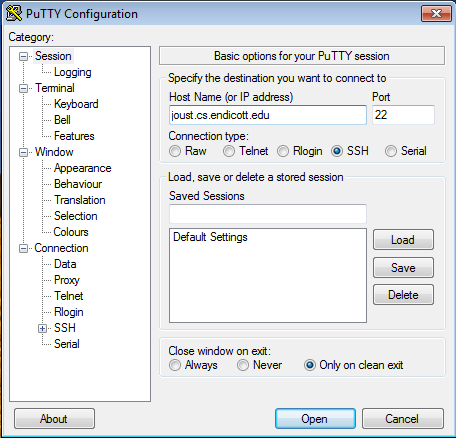
In the box labeled "Host Name (or IP address)", type: joust.cs.endicott.edu. Click "Open". You will be asked your user name and password (first one, then the other). Use the server user name and password I gave you. Now you should be logged in.
Step 3: Welcome to Joust!
Now you are logged in—nice job! If this is your first time logging in, you should change your password. You can do that by typing:
passwd
You'll be prompted to enter your server password—do that and hit "Enter" when you're finished. Next, you'll be asked to enter your new password. You won't see anything appear as you type, so you'll have to keep track of it in your head. Press "Enter" once you've finished. To make sure you've done it correctly, you'll be asked to re-enter your password. Go ahead and do that, hit "Enter", and the program will let you know if there were any problems. Remember this password—you'll need it the next time you go to log in.